無料で譜面作成ができるソフトとして人気のMusescore。
僕はサポートミュージシャンとして自分が演奏するためや、依頼されて楽譜作成を請け負う場合にもMusescoreを使用しています。
1年に数多くの楽譜を作成する中で、ストレスなくスムーズに楽譜を作成するために小技をいくつか編み出しました。
僕はある理由から新しくバージョンアップされた現在でもMusescore1を使い続けているので、この記事ではおもにMusescore1を取り扱います。
しかしMusescore2以降にも役立つ情報もお届けできればと思うので、よければ最後まで読んでみてください!
もくじ
オリジナルのテンプレートを作る
新しく楽譜を作成するときに新規作成から始めると拍子、調、小節数など、いちいち細かく設定しなければならず時間がかかります。
僕はすばやく書き始めたいので、さまざまな状況に合わせてテンプレートを作成し「白紙」というタイトルで保存しています。
自分が使いやすい小節数や五線譜の段数を設定し、
- 4/4拍子のリード譜
- 6/8拍子のリード譜
- 3/4拍子のピアノ譜
など複数作成しておくと、すぐ譜面作成に取り掛かれるのでオススメです。
コードを打ち込む(Musescore1向け)
コード表記の変更
「Cmaj7」を「C△7」と表記したいなど人それぞれ慣れ親しんだコード表記があると思うので、Musescoreでも利用したいですよね。
Musescore2以降ではコード記号の機能があるので比較的楽にさまざまなコードが打ち込めますが、僕の使用しているMusescore1ではちょっとしたコツがいります。
まずMusescoreを立ち上げ「スタイル」から「楽譜のスタイルを編集」を開きます。
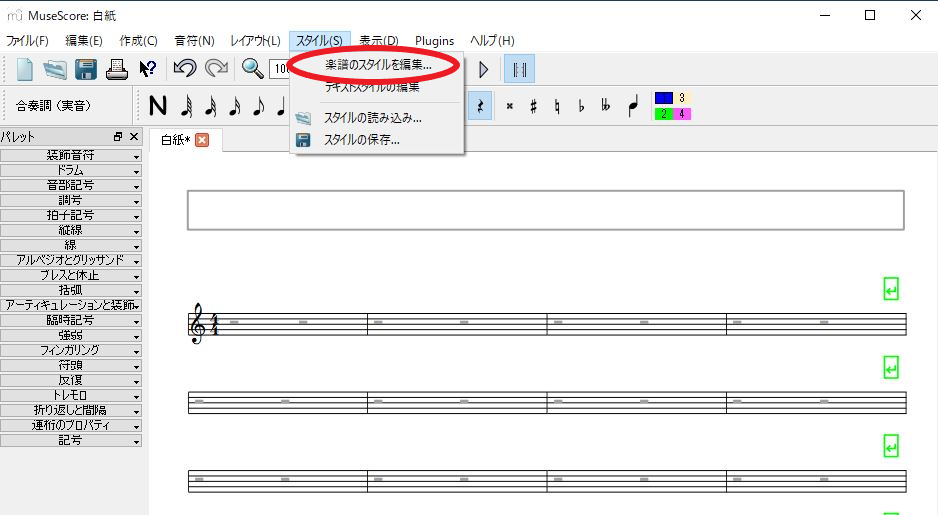
項目の中から「コード名」を選択し、「コード定義ファイル」に何が選択されているか確認しましょう。
僕の場合は「stdchord」が選択されています。
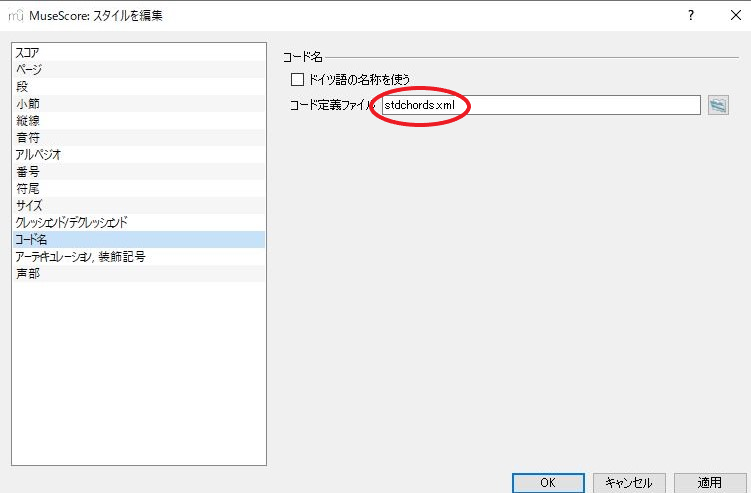
確認出来たら一度Musescoreを閉じ、プラグラムファイルのあるフォルダを開きます。
僕の場合は「Cドライブ」の「Program Files」にあるので、Musescoreのフォルダの中の「styles」を開きます。
先ほどMusescoreで確認した「stdchord」を右クリックして「編集」を選択しましょう。
この後文字コードを書き換えていくため、念のため編集前の状態を別データとして保存しバックアップを取っておきましょう。
データを開いたらズラッと並んでいる文字コードの中から下記を見つけ出し、

下記ように書き換えます。
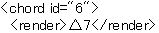
そうすれば「Cmaj7」と打ち込めば「C△7」と表記されるはずです。
コード打ち込みの簡略化
上記のテクニックは9thなどのテンションの表記や、b5などを表記する際のショートカットとしても使用できます。
文字コードを同じように書き換えれば、「C9」と打ち込めば「C7(9)」と表示されるようにも設定できるんです。
わざわざカッコを打ち込まなくてもいいので、コード打ち込みの時短にもつながります。
こちらも編集する前のバックアップはお忘れなく。
休符の非表示
コード譜などを制作すると、コードを打ちこむために小節を休符で埋めることがあります。
しかし実際は演奏する小節なので不自然ですし、このままでは五線譜が休符で埋め尽くされてしまって使い難いんですよね。
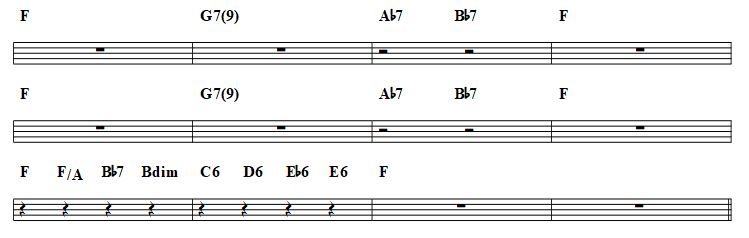
そのため休符を非表示にするテクニックがあります。
Musescore1の場合
まず非表示にしたい休符を選択し、その後右クリックをすると「非表示にする」という項目があるのでクリックしましょう。
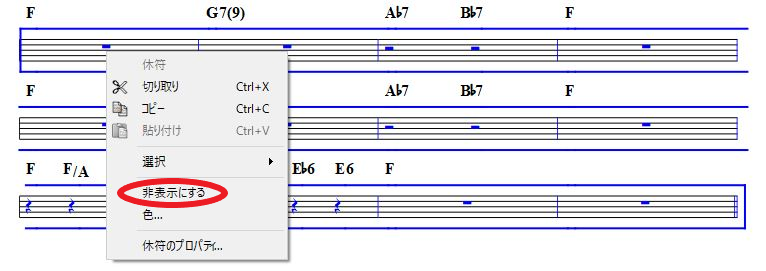
Musescore2以降の場合
まずメニューの「表示」の中にある「インスペクタ」にチェックを入れましょう。
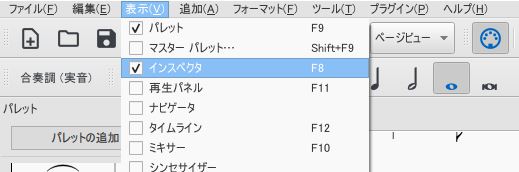
そうすると画面右側に楽譜の詳細を編集できるウィンドウが現れます。

その後、非表示にしたい休符を選択し「インスペクタ」の一番上にある「表示」のチェックを外せば休符は非表示の状態になります。
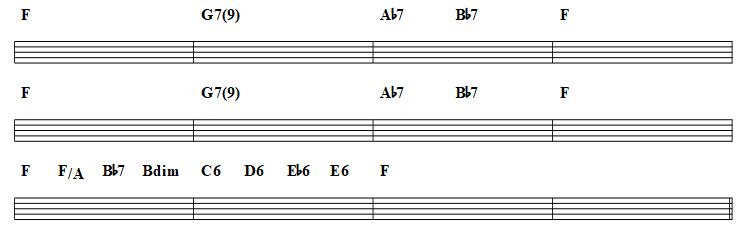
この機能を利用すればシンコペーションの表記などもシンプルに見やすく制作できます。

定番ショートカットキー
もうご存知の方も多いかもしれませんが、さまざまなソフトで使用される定番のショートカットキーはMusescoreでも使用できます。
僕はWindowsユーザーなのでWindowsでのショートカットキーをご紹介しますが、MacではCtrlキーをcommandキーに変換して使用してください。
コードを打ち込む
コードを打ち込みたい箇所の音符や休符を選択して「Ctrlキー(赤色)」を押しながら「K(青色)」。
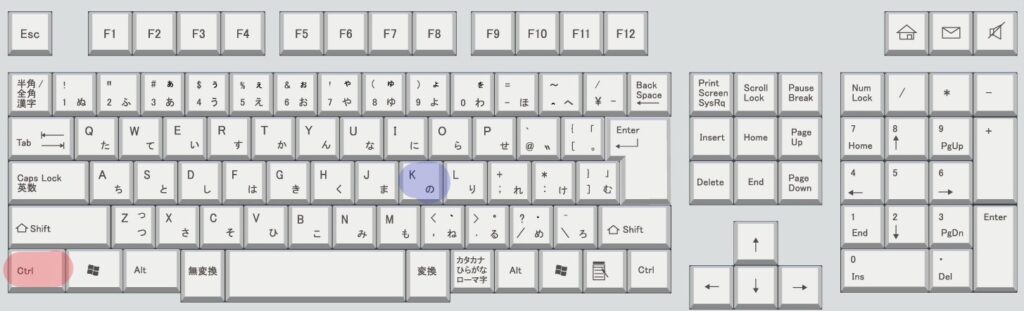
次のコードを打ち込む
コードを打ち終えたあと、次に打ちたい個所まで「スペースキー(赤色)」。

小節を追加する・挟み込む・消去する
追加
「Ctrlキー(赤色)」を押しながら「B(青色)」。

挟み込む
挟み込みたい箇所の後ろの小説を選択して「Insertキー」。

消去
消去したい小節を選択状態にし、「Ctrlキー(赤色)」を押しながら「Delete(青色)」。

歌詞を打ち込む
メロディを音符で打ち込んだあと、歌詞を打ち込みたい箇所の音符を選択して「Ctrlキー(赤色)」を押しながら「L(青色)」。
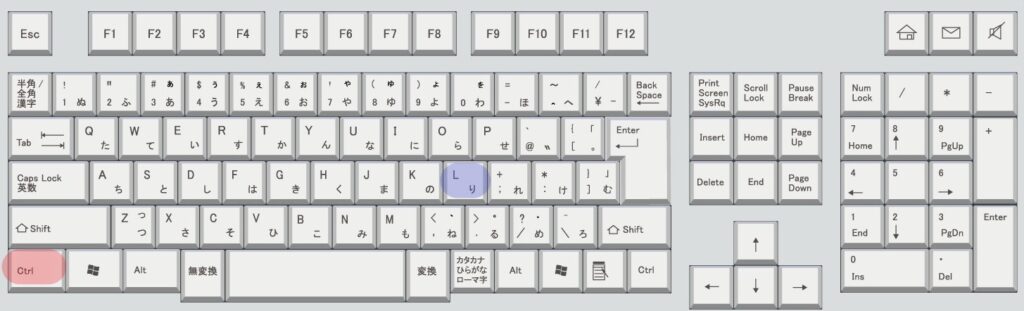
リハーサルマークを打ち込む
リハーサルマークを打ち込みたいセクションの最初の音符や休符を選択して「Ctrlキー(赤色)」を押しながら「M(青色)」。
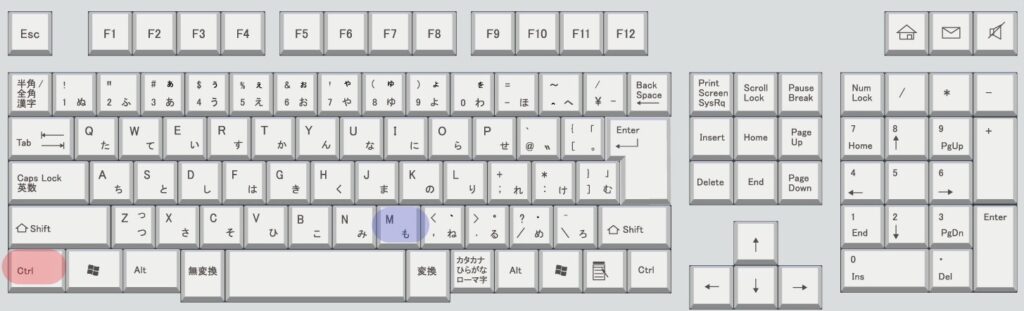
音符や小節を全選択
「Ctrlキー(赤色)」を押しながら「A(青色)」。

実行した操作を一つ戻す
「Ctrlキー(赤色)」を押しながら「Z(青色)」。

上書き保存
「Ctrlキー(赤色)」を押しながら「S(青色)」。

おすすめ設定編
リピートのヒゲ
リピートマークに下記のようなヒゲを付けてわかりやすくします。
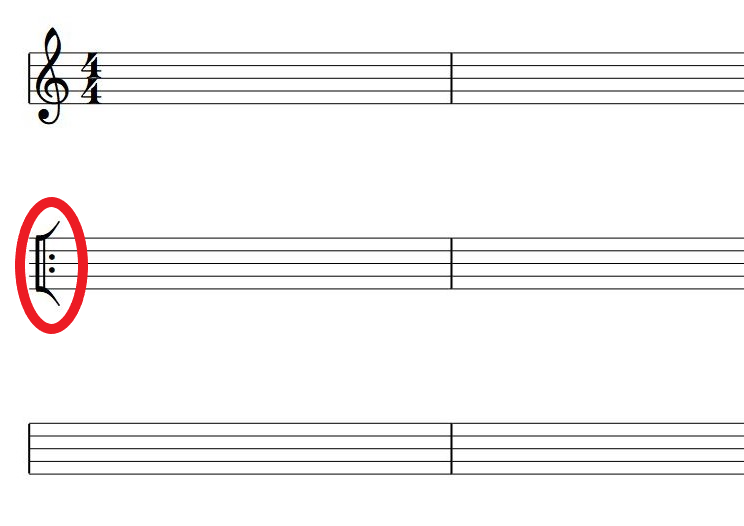
演奏するときにはこのちょっとした工夫がミスを減らし、より良いサウンドを生み出すきっかけになったりするんですよね。
Musescoreを立ち上げ「スタイル」から「楽譜のスタイルを編集」を開きます。
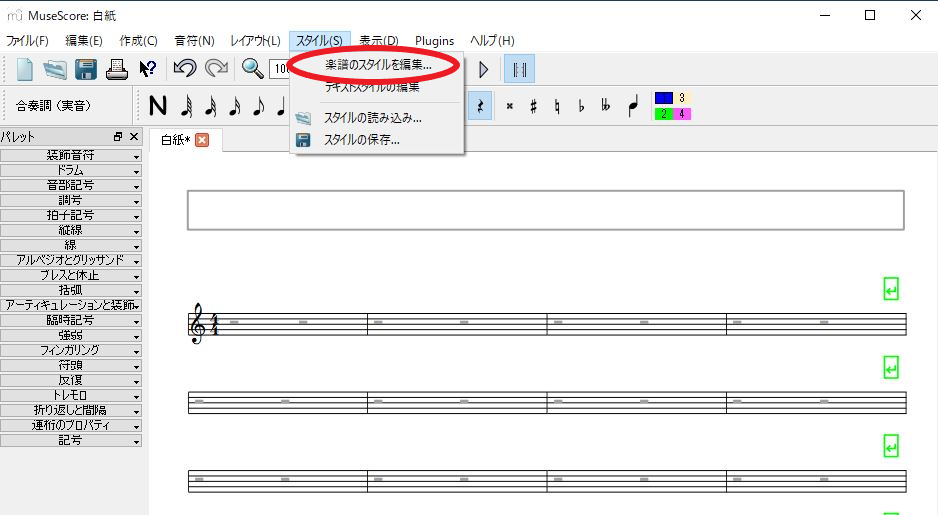
項目の中から「縦線」を選択し、一番上にある「反復線の先端を付ける」にチェックを入れましょう。
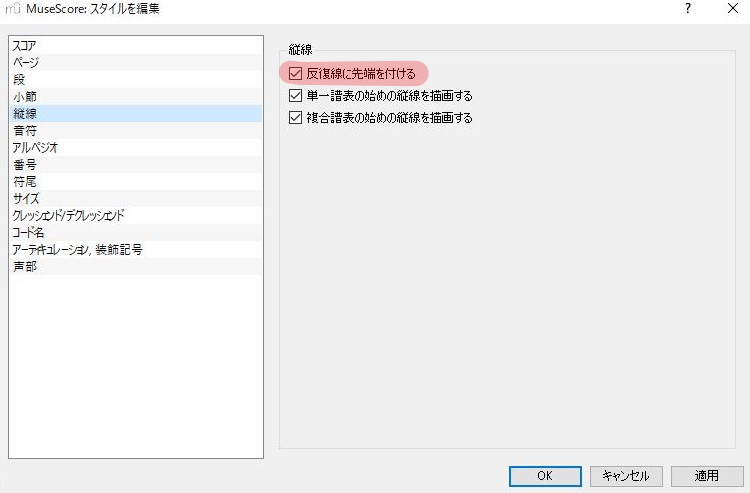
一段の小節数
楽譜を作成していると時々一段を5小節にしたいときがありますが、デフォルトの設定のままでは一段に4小節以上は作成できません。
なので一段の小節数を最初から5小節に変更しておいて、「譜表の折り返し」を利用して通常は4小節になるように設定しておきましょう。
僕のテンプレートは全部その設定にしています。
まずMusescoreを立ち上げ「スタイル」から「楽譜のスタイルを編集」を開きましょう。
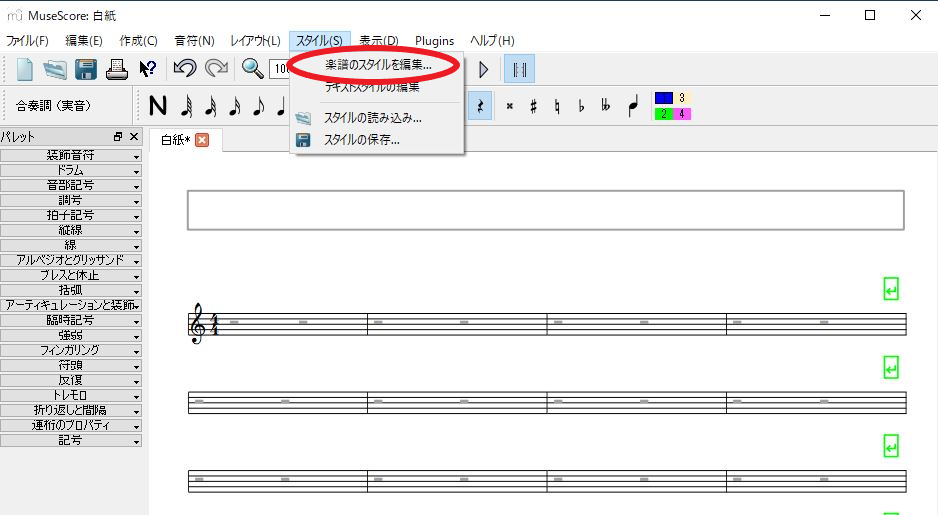
項目の中から「段」を選択し、「段あたりの小節数」を「5」に設定しましょう。
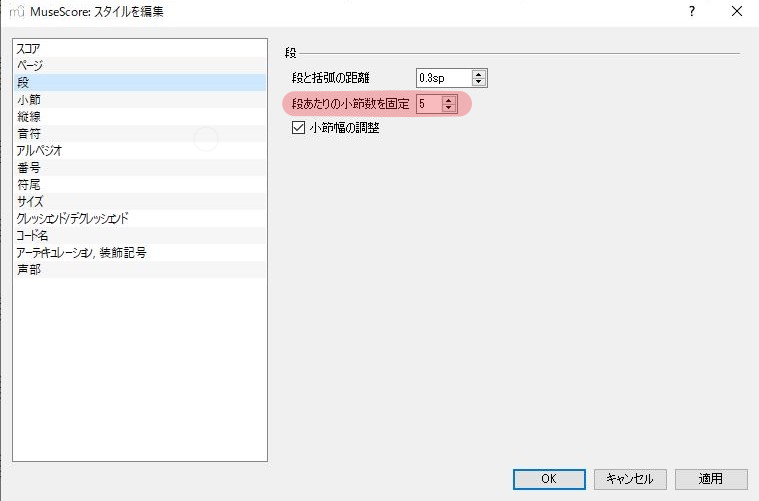
パレットの「折り返しと間隔」の中から「譜表の折り返し」を選択し、各段を4小節に設定します。
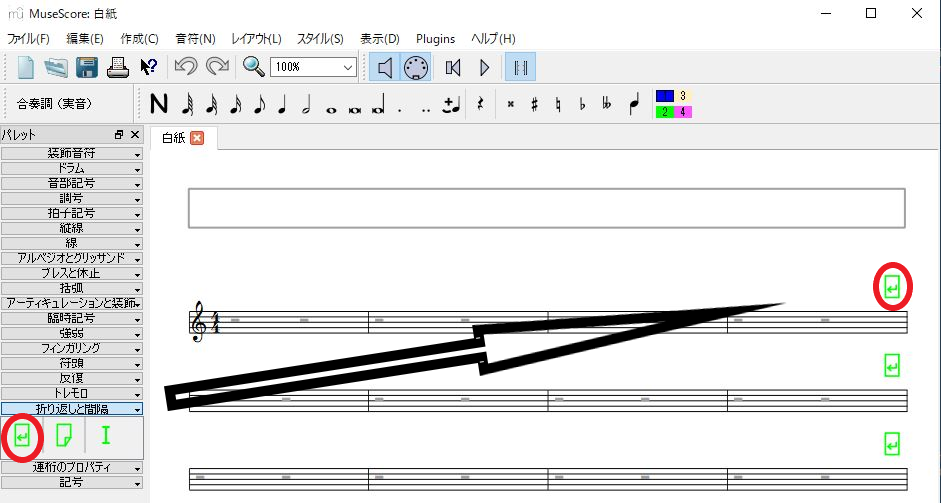
これで必要な時に5小節にしたい段の小節を選択して「Insertキー」を押せば、自動的に5小節目が追加されます。

なぜMusescore1を使い続けているのか
2023年現在Musescoreは4.1.1までリリースされていますが、冒頭でも書いた通り僕は今でもMusescore1を使い続けています。
なぜ古いバージョンを使い続けているかというと理由はただ一つ
- 小節の幅を均等に調整できるのが、Musescore1だけだから
です。
細かなことのように思えますが僕にとってはとても重要なことで、小節が不均等な楽譜はどうしても見にくいと感じてしまうんですよね。
ですので今後のバージョンで再び小節幅の調整を可能にしていただけることを望みます。
まとめ
いかがだったでしょうか。
この記事でご紹介したのは僕が実際に使用している設定や小技ばかりです。
もうすでにご存じのこともあったかもしれませんが、初めて知ったことがあればぜひ利用してみてください。
そして、もし他にも便利な小技があればぜひ教えてください!




コメント